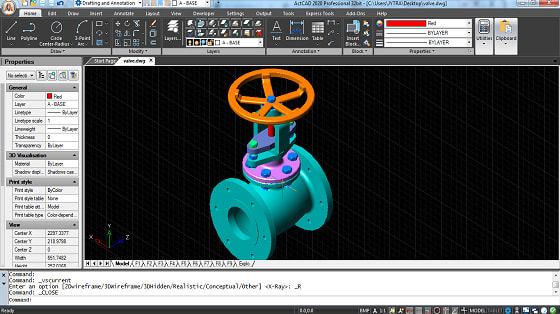FIND USEFUL TIPS FOR ACTCAD
|
00:00:10 Fillet on cube in ActCAD 00:00:48 2D wireframe in ActCAD 00:01:25 Conceptual visual style in ActCAD 00:02:15 Realistic visual style in ActCAD 00:02:55 Wireframe visual style in ActCAD 00:03:23 Hidden visual style in ActCAD 00:04:00 Straight stairs in ActCAD 00:04:36 Spiral stairs in ActCAD 00:05:14 Uneven single hung picture window in ActCAD 00:05:46 Uneven double hung picture window in ActCAD 00:06:12 Pentagon picture window in ActCAD 00:06:42 Octogon picture window in ActCAD 00:07:22 Hexagon picture window in ActCAD 00:07:52 Gothic picture window in ActCAD 00:08:21 Isosceles picture window in ActCAD
|
00:00:10 Explore views in ActCAD 00:00:24 Explore groups in ActCAD 00:00:57 Explore layer states in ActCAD 00:01:33 Save command in ActCAD 00:02:07 Save AS command in ActCAD 00:02:37 Save current as in ActCAD 00:03:14 Auto complete options in ActCAD 00:03:54 Selection Settings in ActCAD 00:04:37 Quick block save in ActCAD 00:05:43 C line vertical in ActCAD 00:06:07 C line on entity in ActCAD 00:06:51 C line offset in ActCAD 00:07:14 C line aligned in ActCAD 00:07:32 Both horigontal & vertical in ActCAD 00:07:51 Erase c line in ActCAD 00:08:07 Erase all c line in ActCAD 00:08:25 Bisect entity in ActCAD 00:08:48 Bisect two entities in ActCAD 00:09:29 Bisect angle in ActCAD 00:10:01 Automatic verticall in ActCAD 00:10:18 Automatic horigontal in ActCAD 00:10:38 Automatic both in ActCAD
|
|
00:00:10 Array from base point in ActCAD 00:00:27 Spline in ActCAD 00:00:57 Convert norbs in ActCAD 00:01:28 Sweep command in ActCAD 00:02:08 Mesh command in ActCAD 00:02:52 3D polyline in ActCAD 00:03:50 Dimension Update in ActCAD 00:04:27 Dimension variable status in ActCAD 00:05:09 Exit command in ActCAD 00:05:27 Select grips in ActCAD 00:06:05 Select command in ActCAD 00:06:23 Quick select in ActCAD 00:06:50 Devide command in ActCAD 00:07:26 Break at point in ActCAD 00:08:10 Save options in ActCAD 00:08:57 Printer options in ActCAD 00:09:39 OBJ Out in ActCAD
|
00:00:10 Start page command in ActCAD 00:00:44 Bifold door in ActCAD 00:01:08 Exterior brick facade wall in ActCAD 00:01:54 Firewall in ActCAD 00:02:59 Foundation wall in ActCAD 00:03:52 Half round picture window in ActCAD 00:04:19 Interior wain scot wall in ActCAD 00:05:02 Oval picture window in ActCAD 00:05:33 Picture window in ActCAD 00:05:57 Arch picture window in ActCAD 00:06:20 Quarter round picture window in ActCAD 00:06:50 Round picture window in ActCAD 00:07:16 Trapezoid picture window in ActCAD 00:07:43 Triangle picture window in ActCAD 00:08:10 Single door in ActCAD 00:08:44 Pocket door in ActCAD 00:09:12 Single double hung door in ActCAD 00:09:57 Single pentagon door in ActCAD 00:10:29 Single half round door in ActCAD 00:11:13 Sliding door in ActCAD 00:11:45 Uneven opposing door in ActCAD
|
|
00:00:10 Collect multileaders in ActCAD 00:00:36 Align multileader in ActCAD 00:01:07 Reassociate dimension in ActCAD 00:01:59 Deassociate dimension in ActCAD 00:02:37 Apply style in ActCAD 00:03:09 Save style in ActCAD 00:04:26 Restore style in ActCAD 00:04:45 What is the use of the EXPLORER in ActCAD 00:05:18 Output menu export command in ActCAD 00:05:53 Rotate view 180 in ActCAD 00:07:04 Rotate view 90 in ActCAD 00:07:37 Rotate view -90 in ActCAD 00:07:52 Rotate view 0 in ActCAD 00:08:08 How to edit text inActCAD 00:08:52 How to create text in ActCAD 00:09:54 How to create mtext in ActCAD 00:10:38 What is the use of the delete command in ActCAD 00:11:00 How to create new window in ActCAD 00:11:36 Clear drawing command in ActCAD
|
00:00:10 How to find out the server ip address in ActCAD 00:00:55 How to open the calculator in ActCAD 00:01:22 How to paste the entity using the base point in ActCAD 00:01:57 What is the use of CTRLO shortcut key in ActCAD 00:02:58 What is the use of the COUNT command in ActCAD 00:03:45 Entity commands in the Developer menu 00:05:41 What is the lighting feature in ActCAD 00:07:54 How to fix the render settings in ActCAD 00:09:52 Full render command in ActCAD 00:11:53 Light icons in ActCAD 00:10:42 Camera icons in ActCAD 00:10:53 Options 00:12:58 How to send the image front in ActCAD 00:13:32 How to send the image back in ActCAD 00:14:47 How to send the dimension back in ActCAD 00:15:38 How to close all tabs at a time in ActCAD
|
Frequently Asked Question
On the following table you will find the most common questions that we gathered from the program's users. If you still don't find the answer on your specific question, please don't hesitate to call us on 2114112620 or send us an e-mail at [email protected]
1. Some ACAD LISP Programs Are Not Working Properly In ActCAD
Most of the LISP commands are supported in ActCAD. However there are few limitations on VISUAL LISP Some of the Visual LISP commands are not supported by ActCAD. Check the code thoroughly and compare with ActCAD Help Developer Reference.
2. How To Increase Entity Selection Pickbox Size And Entity Snap Aperture ?
Below are the steps to achieve this result in ActCAD 2016 Software. 1.Select any entity inside ActCAD. 2.In that condition, go to Tools->Drawing Settings -> Coordinate Input Tab 3.Then you will notice two options at the bottom on Entity Selection Pickbox, increase the size at the pickbox dropdown list. 4.Similarly you can increase the Entity Snap Aperture, by increasing the Aperture size.
3. How Do I Know The Version Number That I Have Installed ?
Open ActCAD. Help menu -> About ActCAD The dialog box shows the exact number of installed version
4. Where Is Print Information Stored ?
Stored Into the system registry :
''Save changes to Layout'' check box value
'Use Setting from'' check box value
Header and Footer Stored into the drawing:
Print Area
Fit print area to size of page
Scale
Print origin
Use Line Weight
Printer
Paper Landscape/Portrait
Units
Upside down set Stored into CTB files :
Pens color related to colors table - Lineweight related to colors table - Linetype
''Save changes to Layout'' check box value
'Use Setting from'' check box value
Header and Footer Stored into the drawing:
Print Area
Fit print area to size of page
Scale
Print origin
Use Line Weight
Printer
Paper Landscape/Portrait
Units
Upside down set Stored into CTB files :
Pens color related to colors table - Lineweight related to colors table - Linetype
5. How To Insert Blocks From ActCAD Block Library ?
Double Click on the block that you want to insert into a drawing & specify the insertion point
6. Copy And Paste Does Not Work. I Can Not Copy The Drawing In Another Drawing ?
The reason could be that the drawing from which entities are being copied was closed:
- Μake sure the file from which the entities were copied is still open.
- If it proves closed: open the file of the drawing of origin, select entities to be copied from the Edit menu and choose "Copy" or "Copy with Base Point."
- Open or move into the drawing of destination without closing the drawing of origin, Edit menu and choose Paste "or" Paste to Original Coordinate".
7. Display The Thickness Of Lines In The Work Area
- Click on the button "LWT" in the status bar of ActCAD to enable or disable the display of line width or
- From the Tools menu, choose " Drawing Settings" .
Choose from: "Lineweights."
Select the "display lineweights".
Exit the form confirming the button "Ok"
8. When A Drawing Is Opened, The Content Of The Parts Are Different
Where: The drawing is open, but some of its details are not present In this case, the file may be corrupted, so recovery is needed: -- Start ActCAD -- From the File menu choose "Recover" - Select the damaged files and confirm -- After the all the operations take effect on the drawing it is necessary to save it. It is recommended that you use the "Save as" command assigning another name to the recovered file to avoid losing in this way any definitive information that was not recovered
9. I Can Not Open A Drawing ?
Where:
01. An error message is displayed and the drawing is not opened.
02. An error message is not displayed but the drawing won't open.
03. It began the loading of the drawing but after the operation is completed or before it ActCAD goes wrong.
In all these cases, the file may be corrupted, so recovery is needed:
01. An error message is displayed and the drawing is not opened.
02. An error message is not displayed but the drawing won't open.
03. It began the loading of the drawing but after the operation is completed or before it ActCAD goes wrong.
In all these cases, the file may be corrupted, so recovery is needed:
- Start ActCAD
- From the File menu choose "Recover"
- Select the damaged files and confirm
- After all the operations take effect on the drawing it is necessary to save it.
10. I Inserted An OLE Object And Now I Cannot Open It Anymore. What Should I Do ?
This problem arises when external references (Xref) are used and its re-occurrence can be erratic. It could happen even after opening and saving the drawing several times. It relates to all OLE objects that can be inserted (images, Excel Spreadsheets, Word Documents, etc.) If you have this problem, you just need to delete the file with .vbi extension and the same name as your drawing found in the same directory as the .dwg file.
11. Text String Has Wrong Fonts Even If I Have Copied Them On My Computer
- Check if the font path is specified correctly in ActCAD options.
- From Tools->Options choose Path/Files tab and insert the correct path for your fonts. You can add more different paths separated - ActCAD makes an automatic substitution of fonts not available, check file icad.fmp (it is stored into ActCAD main directory), if a font substitution is present for one you have on the disk, delete this row. Font substitution syntax is OriginalFont;OptionalFont
12. When I Open A Drawing Made With OtherCAD The Text Is Not Properly Aligned. How Can I Solve It ?
There could be some missing fonts from other cAD software to ActCAD. You can add the fonts folder path to ActCAD on Options dialog and paths tab.
|
ActCAD offers free technical support to all its users. Please send us email at [email protected] or submit your query here and our support team will get back to you with appropriate solutions.
|
|